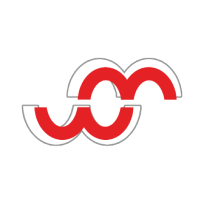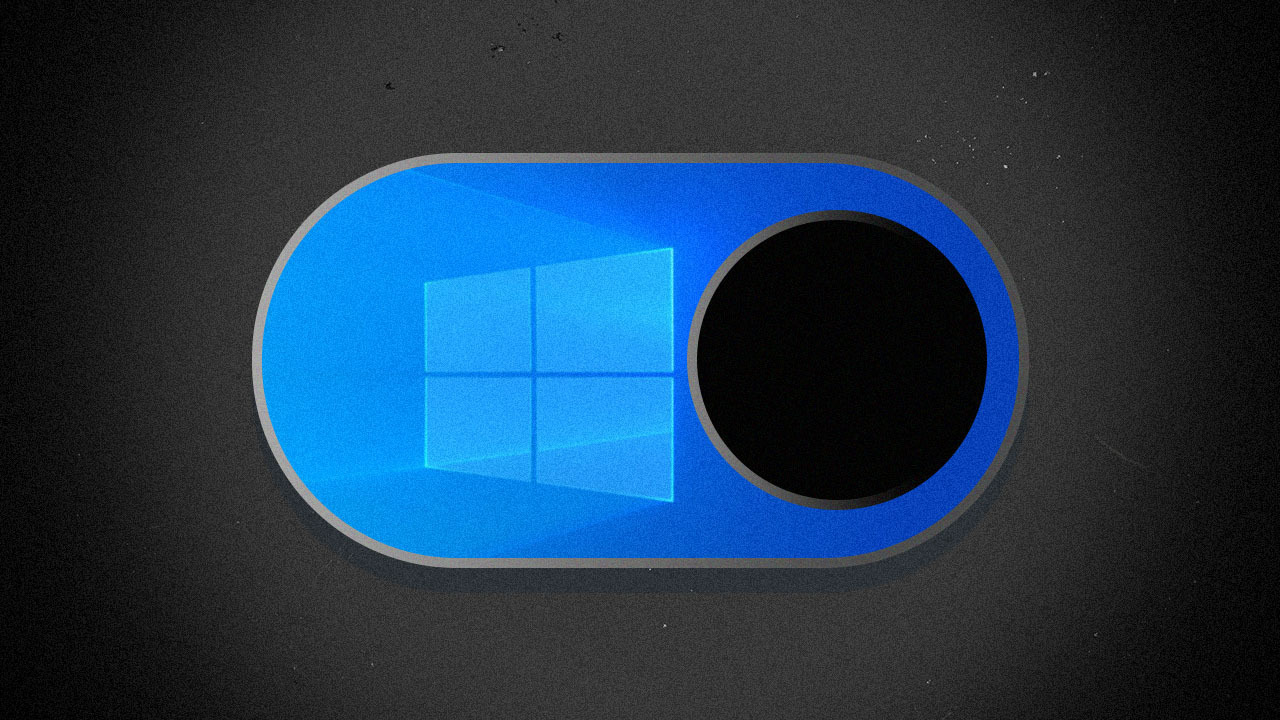
نحوه فعال کردن دارک مود در ویندوز 10
این روزها فرار از نمایشگرها تقریباً غیرممکن است. ما به لپتاپها برای محل کار، تلویزیونها در جلسات پرخوری و هر لحظه به نمایشگرهای تلفن هوشمند خیره میشویم.
این به دلایل مختلفی برای سلامتی ما مضر است، نور آبی ما را در شب بیدار نگه میدارد و نمایشگرها میتوانند باعث خستگی چشم شوند، اما خارج شدن از این شبکه غیرواقعی است. در حال حاضر، فعال کردن حالت تاریک میتواند زمان نمایش صفحه را برای چشمها آسانتر کند.
در ویندوز 10، میتوانید تمهای تیره و روشن را تغییر دهید، رنگهای برجسته را انتخاب کنید و تصمیم بگیرید که این تغییرات در کجا ظاهر شوند. در اینجا نحوه سفارشی کردن تم های رنگی ویندوز 10 و روشن کردن حالت تاریک آورده شده است. (اگر در حال ارتقاء به ویندوز 11 هستید، حالت تاریک حتی بهتر شده است).
یک رنگ تم را انتخاب کنید
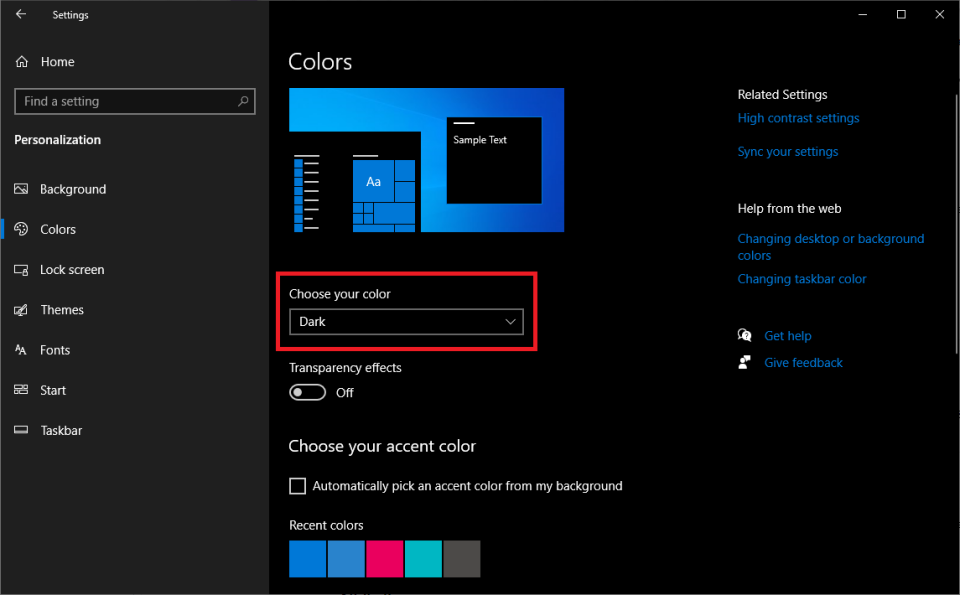
برای فعال کردن حالت تاریک، به تنظیمات > شخصی سازی > رنگ ها بروید، سپس منوی کشویی «Choose your color _ رنگ خود را انتخاب کنید» را باز کنید و Dark را انتخاب کنید. حالت تاریک (و روشن) ظاهر منوی استارت ویندوز و برنامه های داخلی را تغییر می دهد.
همچنین اگر میخواهید تمهای رنگی را با هم ترکیب کنید، میتوانید حالت سفارشی را انتخاب کنید. به عنوان مثال، میتوانید منوی شروع و نوار وظیفه را در حالت تاریک قرار دهید، اما برنامههای پیشفرض را زیر تم روشن پیشفرض نگه دارید.
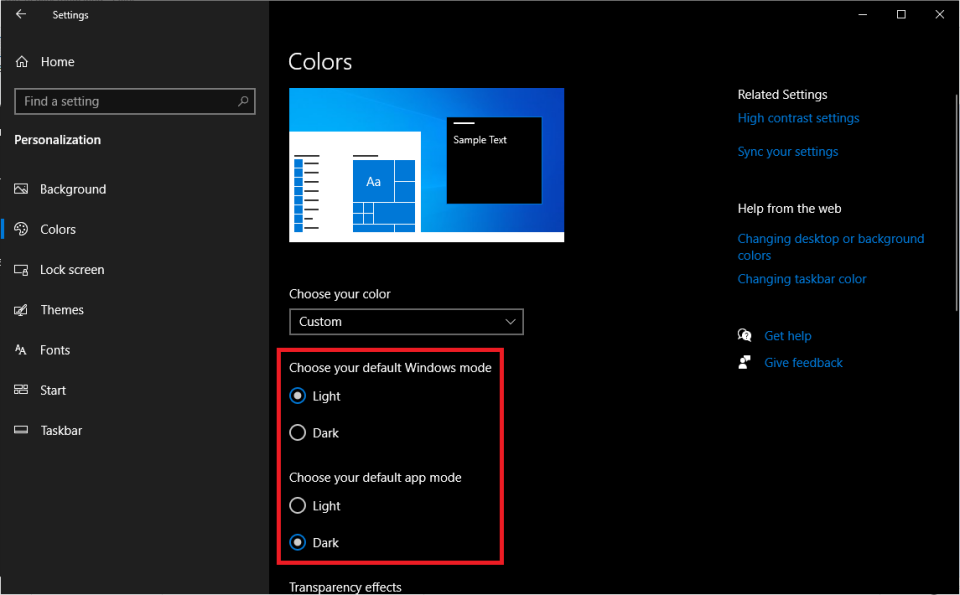
جابهجایی جلوههای شفافیت، شفافیت پنجرههای خاص و تسک بار را کنترل میکند، اما با خاموش کردن آن ممکن است بتوانید مناطق خاصی را تاریک کنید.
با گزینه های مختلف رنگ بازی کنید تا ببینید کدام طرح را ترجیح می دهید. تصویر پیشنمایش نشان میدهد که تغییرات شما چگونه ظاهر میشوند، و تغییرات به طور زنده ایجاد میشوند تا بتوانید از هر ترکیب نمونه برداری کنید.
شدت رنگ ها را انتخاب کنید

هنگامی که تم رنگ دلخواه خود را تنظیم کردید، می توانید رنگ برجسته ای را نیز انتخاب کنید که روی نمادها، کاشی ها و سایر عناصر صفحه نمایش داده شود. همچنین میتوانید با علامت زدن گزینه Automatically pick a accent color from my background، به ویندوز بگویید که بر اساس تصویر پسزمینه فعلیتان، یک رنگ برجسته انتخاب کند.
اگر رنگی به دلخواه شما وجود ندارد، روی رنگ سفارشی کلیک کنید تا منوی رنگی باز شود که در آن می توانید رنگ خود را ایجاد کنید.
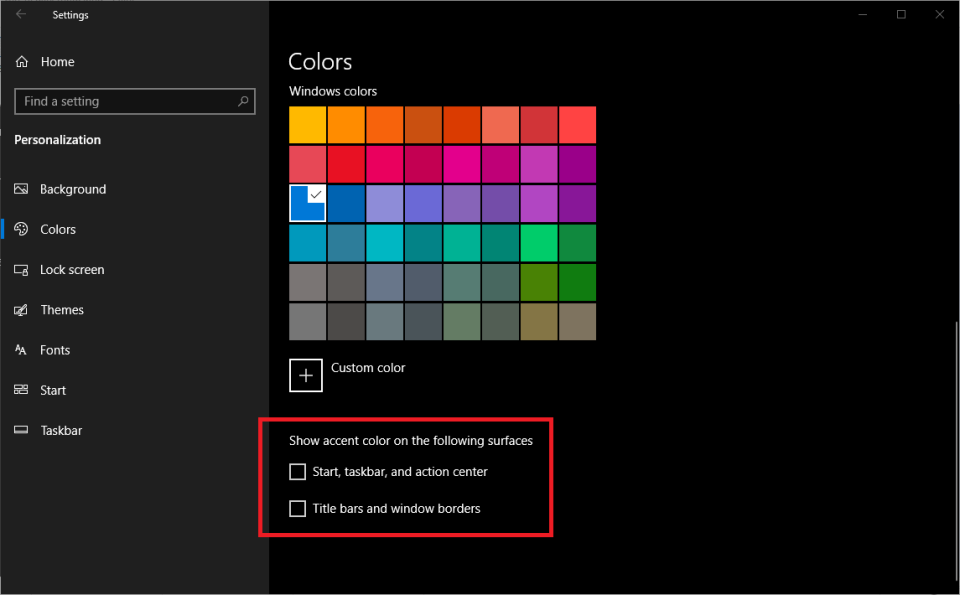
در زیر گزینههای رنگی، میتوانید تصمیم بگیرید که مایلید رنگ تاکیدی شما در کجا ظاهر شود. رنگ را در منوی استارت، نوار وظیفه و مرکز عمل و/یا نوارهای کاشی و حاشیه های پنجره نشان دهید.
کدام برنامه ها تحت تأثیر قرار گرفته شده است؟
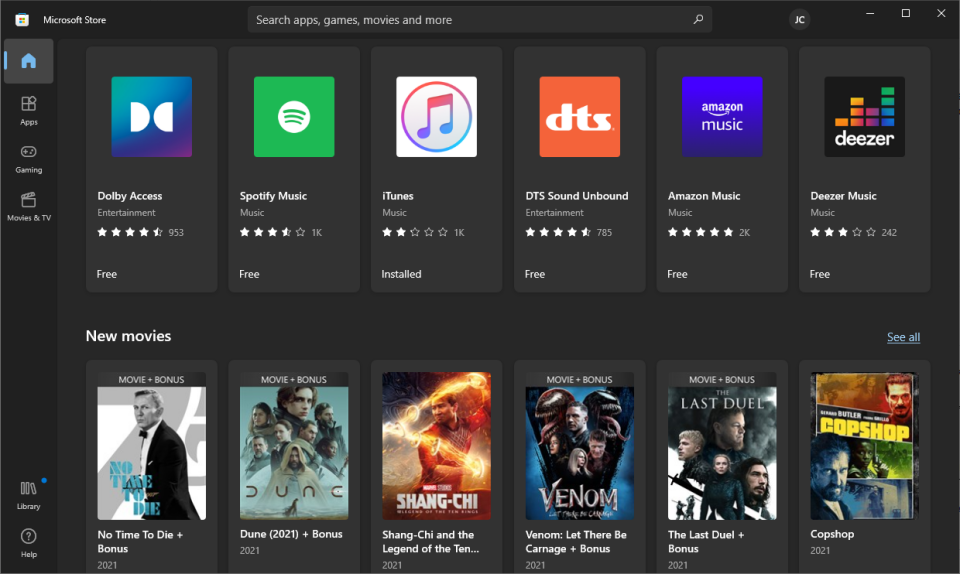
تغییر تم رنگ در ویندوز 10 بر رنگهای منو و برنامههای داخلی مانند File Explorer و منوی تنظیمات تأثیر میگذارد. سایر برنامههایی که تحت تأثیر قرار میگیرند عبارتند از: هشدار و ساعت، ماشین حساب، تقویم، نامه، فروشگاه مایکروسافت، یادداشتهای چسبنده، نمایشگر سه بعدی، ویرایشگر ویدیو، امنیت ویندوز، نوار بازی ایکسباکس، تلفن شما و غیره.
برخی از برنامه های شخص ثالث نیز اکنون از حالت تاریک ویندوز 10 پشتیبانی می کنند، بنابراین تغییرات رنگ در آنجا نیز اعمال می شود. و لازم نیست اینجا متوقف شوید. می توانید حالت تاریک را در مرورگر وب و برنامه های موبایل مورد علاقه خود فعال کنید.
منبع: pcmag